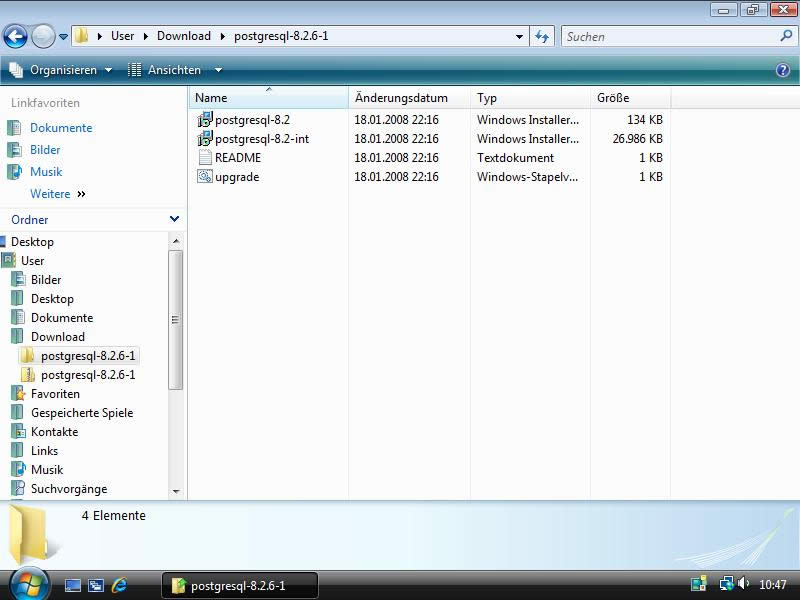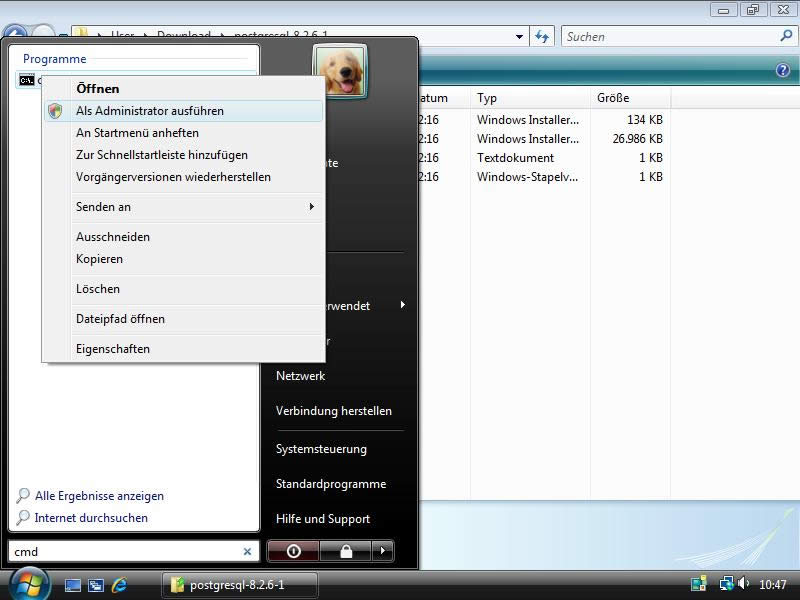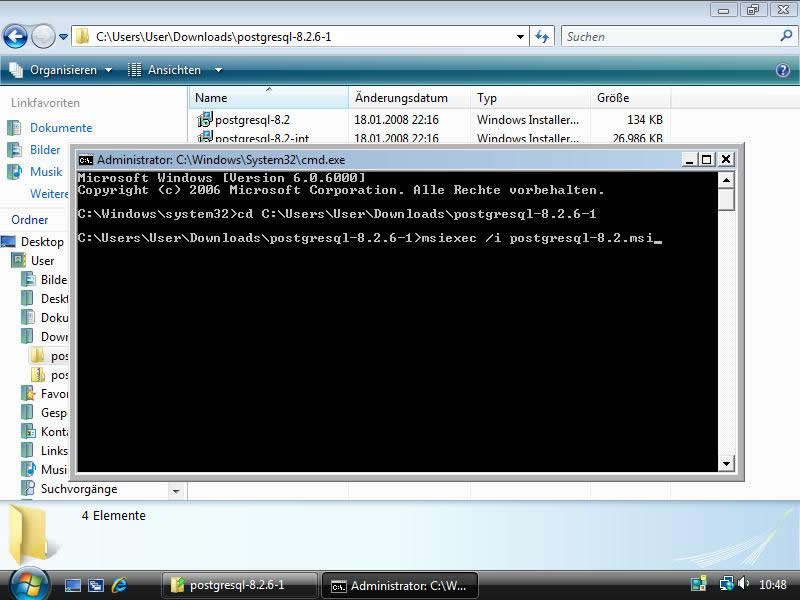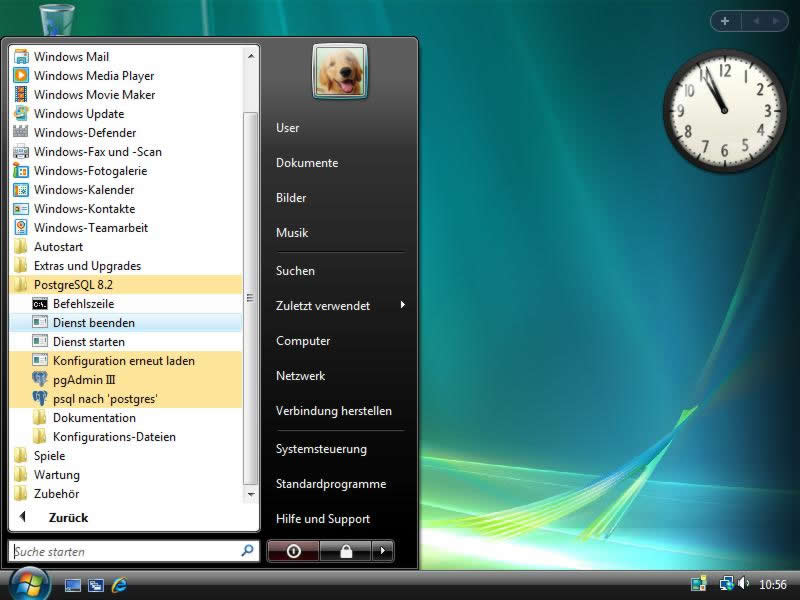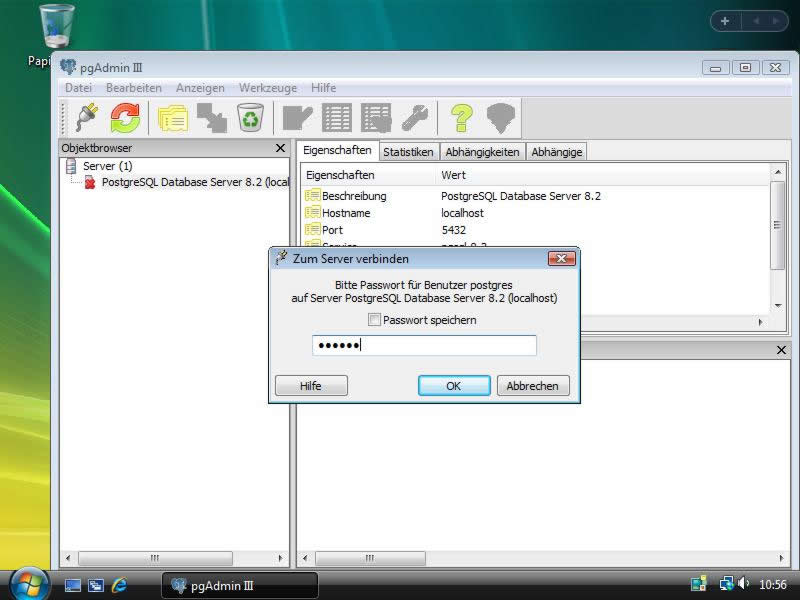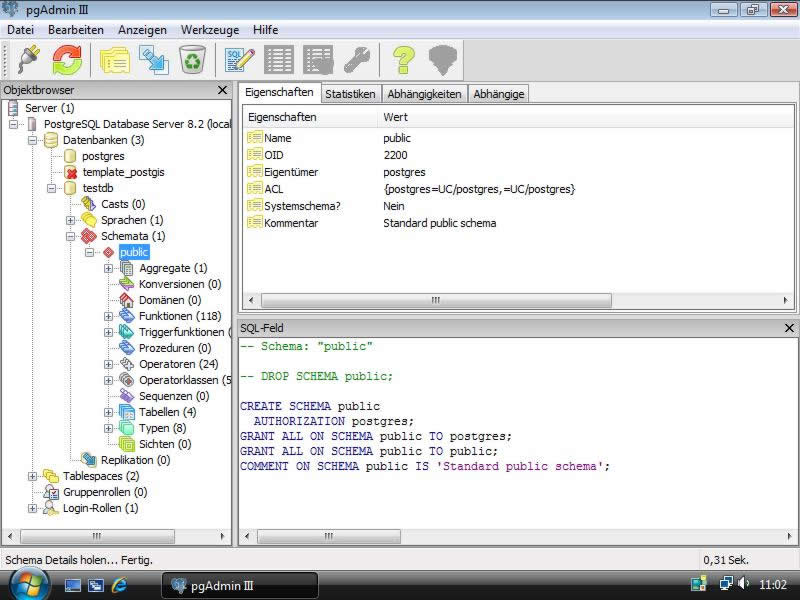Installation wurde unter einem virtuellen Rechner durchgeführt. Virtualisierungssoftware ist VirtualPC 2007 auf einem Windows Vista 64-Bit Host. Es wurden alle Updates (Stand 2008-01-18) eingespielt. Hier die näheren Daten der VE:
- Windows Vista Business (32-Bit Edition) inkl. Virtual Machine Additions
- 768 MB RAM
- 30 GB HDD (VHD auf externer USB Festplatte)
- Intel Core2Duo E6600 (2 x 2,4 GHz; 4 MB Cache)
Installiert wird ein PostgreSQL 8.2.6.1 (zip-Archiv mit Installer). Der virtuelle Server verfügt über lokale Anmeldung, d. h. er ist nicht in eine Domäne eingebunden. Sollte der Vista-Rechner in einer Domäne sein, muss darauf geachtet werden, dass die nötigen Rechte vorhanden sind. Auch können Gruppenrichtlinien die Installation verhindern.
Installation von PostgreSQL
1. Schritt: Als erstes müssen Sie PostgreSQL herunterladen und entpacken. Da diese Daten nur für die Installation benötigt und danach gelöscht werden können, ist hierfür ein temporärer Ordner ausreichend. In diesem Beispiel wird der Download Ordner in den Persönlichen Dateien des Benutzers verwendet.
2. Schritt: Im zweiten Schritt starten wir eine Kommandozeilenkonsole mit Administratorrechten. Durch das anklicken des Windows-Buttons und der Eingabe von “cmd” in das Suchfeld finden Sie sehr schnell dsa entsprechende Programm. Klicken Sie dieses mit der rechten Maustaste an und wählen Sie den Punkt “Als Administrator ausführen”. Die Meldung des UAC (User Account Control) betätigen Sie bitte mit “Fortsetzen”.
3. Schritt: In der Kommandozeile wechseln Sie bitte als erstes in das Verzeichnis, in das Sie das Installationspaket von PostgreSQL entpackt haben. Starten Sie anschließend die Installation mit dem folgenden Aufruf: msiexec /i postgresql-8.2.msi. Bei einer aktuelleren Version kann sich der Dateiname ändern. Diesen müssen Sie dann natürlich anpassen.
4. Schritt: Der Installer wird gestartet und Sie können im ersten Dialog die Sprache auf deutsch ändern. Für den Fall, dass ein Fehler auftreten sollte, ist das setzen des Hackens für die detaillierte Fehlerprotokollierung sinnvoll.
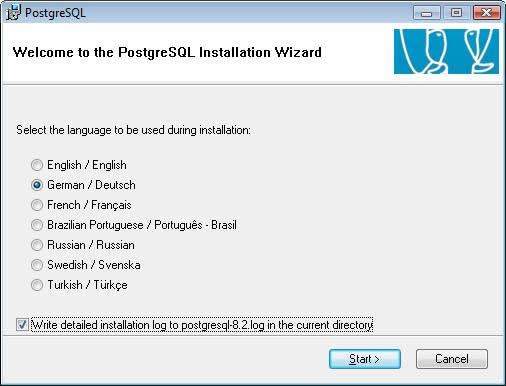
Folgen Sie dann den Anweisungen des Installationsprogrammes.
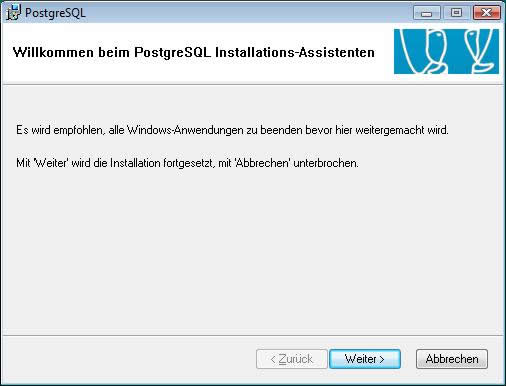
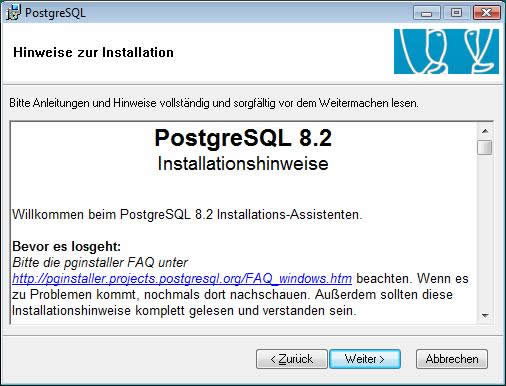
5. Schritt: Im Dialog für die Installationsoptionen können Sie weitere Features angeben, die mit installiert werden sollen. In diesem Beispiel ist zusätzlich PostGIS mit angewählt da diese Funktionen öfters verwendet werden.
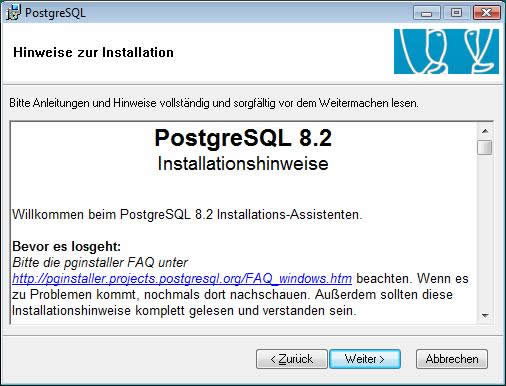
6. Schritt: Die Dienstkonfiguration im nächsten Dialog ist eine der wichtigsten Einstellungen im Setup-Prozess! Wenn Sie den Hacken “Als Dienst einrichten” setzen, läuft der Datenbankserver im Hintergrund und wird beim hochfahren von Windows Vista mit gestartet. Der Name des Benutzers gibt den Windows Benutzer an, unter dem der Datenbankserver ausgeführt wird. Dies ist nicht der Benutzer, mit dem Sie sich am Datenbankserver anmelden können! Wenn es nicht ganz besondere Gründe dafür gibt, lassen Sie den Benutzer bitte auch auf “postgres” stehen. Das Passwortfeld können Sie frei lassen. In diesen Fall wird automatisch ein Zufallspasswort generiert.
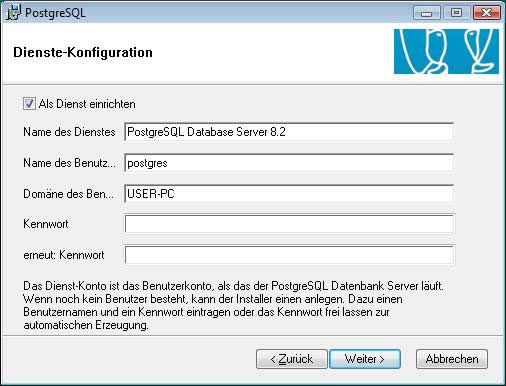
Wenn der oben angegebene Benutzer nicht im System vorhanden ist, fragt das Installationsprogramm, ob es diesen anlegen soll. Da dieser Benutzer ja für den Betrieb notwendig ist, bestätigen Sie bitte mit “Ja”.
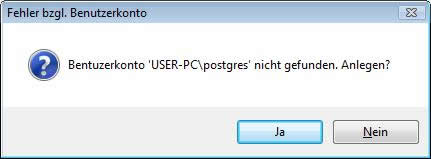
Haben Sie kein Passwort angegeben, erzeugt der Installer automatisch ein Zufallspasswort. Dieses wird Ihnen in einer Meldung angezeigt und sollte auf jeden Fall notiert werden. Es ist für spätere Updates notwendig!
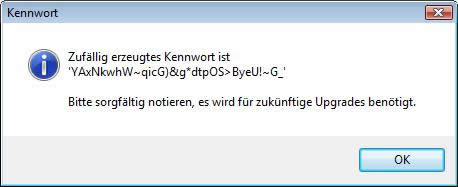
7. Schritt: Der Datenbankserver alleine ist nicht ausreichend. Für den Betrieb muss dieser auch initialisiert werden. Diese Funktionalität bietet der nächste Dialog. In der Regel müssen Sie hier nichts ändern. Sie sollten lediglich ein beliebiges Passwort für den sog. Super-User (im Normallfall postgres) vergeben. Mit diesem Benutzer können Sie dann später weitere Datenbanken, Benutzer, … anlegen. Im Gegensatz zu den oben bereits beschriebenen Windows Benutzer für den Hintergrunddienst handelt es sich hier um einen PostgreSQL-Benutzer mit dem Sie sich an der Datenbank anmelden können!
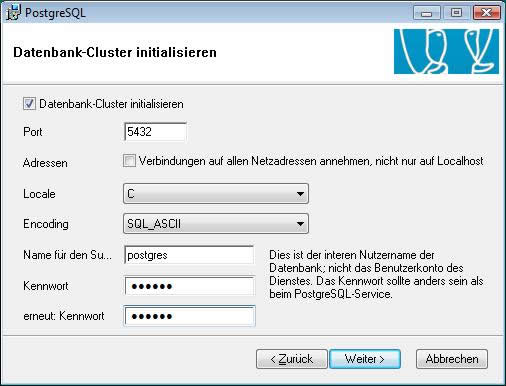
8. Schritt: Im nächsten Dialog kann noch die Auswahl getroffen werden, welche prozedurale Sprachen installiert werden sollen. Da im Schritt 5 keine weiteren Funktionen angegeben wurden, steht in diesem Beispiel nur PL/pgsql zur Verfügung. Dieses ist standardmäßig aktiviert.
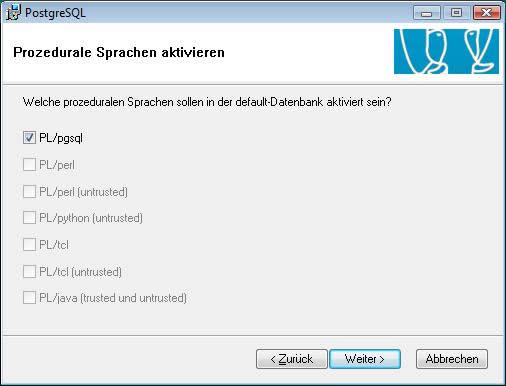
9. Schritt: Über sogenannte Contrib-Module kann der Funktionsumfang von PostgreSQL erweitert werden. Der Windows-Installer beinhaltet bereits eine große Anzahl solcher Module die nun einzeln aktiviert werden können. Für die Volltextsuche ist tsearch2 sinnvoll weshalb diese als Beispiel zusätzlich ausgewählt wurde.
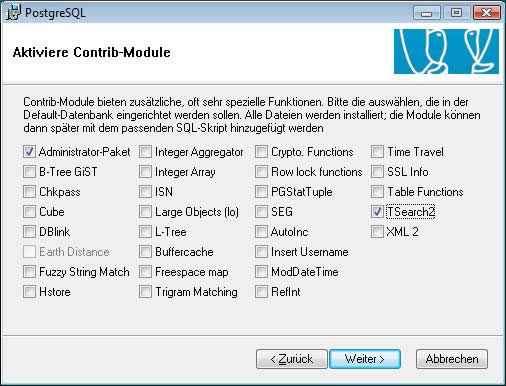
10. Schritt: Nun sind alle Angaben gemacht und PostgreSQL bereit zur Installation. Durch drücken des Buttons “Weiter” wird die Installation angestartet.
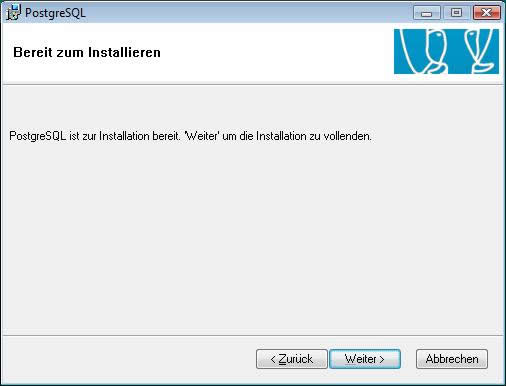
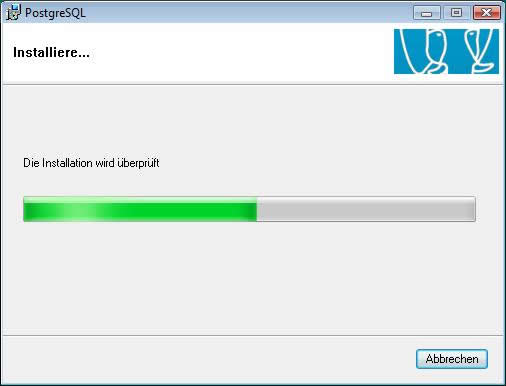
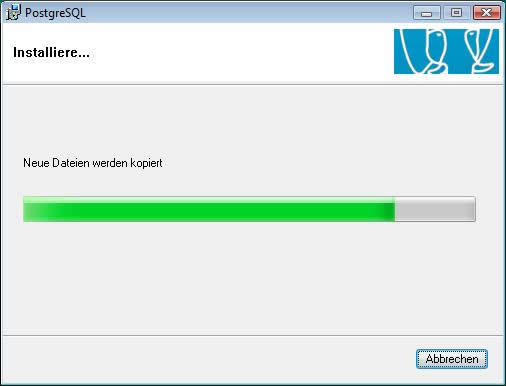
Nach einigen Minuten sollte die Installation erfolgreich abgeschlossen sein. Durch drücken des Buttons “Beenden” wird das Installationsprogramm geschlossen.
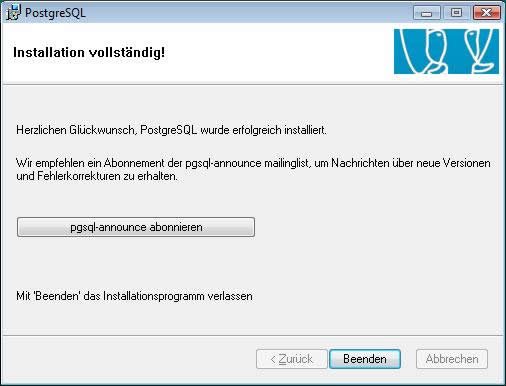
Überprüfen der Installation und Betrieb
Nach der Installation soll der Datenbankserver ja auch verwendet werden können. Im Startmenü von Windows Vista sollten verschiedene Verknüpfungen auf die PostgreSQL-Programme angelegt worden sein.
pgAdmin III wird bei Windows mit dem Installationspaket mitgeliefert und auch standardmäßig installiert. Der lokale Datenbankserver ist nach dem Starten des Programmes in der Baumansicht aufgelistet. Durch einen Doppelklick können Sie sich mit diesen Verbinden. Hierzu wird der im Schritt 7 angegebene Benutzer verwendet.[/LEFT]
Nach einer erfolgreichen Anmeldung können Sie weitere Datenbanken anlegen, Benutzer einrichten, …
Fazit
Die Einrichtung eines PostgreSQL-Servers ist unter Windows Vista problemlos möglich. Eine Deaktivierung von UAC ist nicht nötig!
Weitere Links