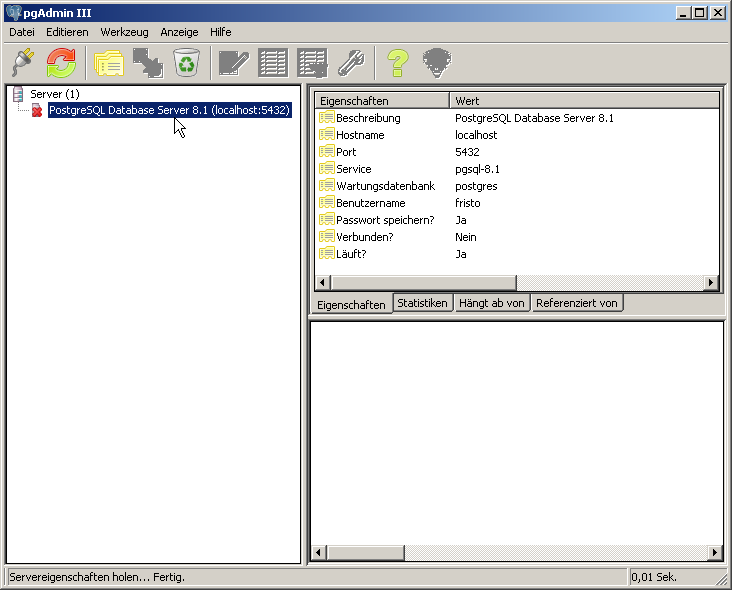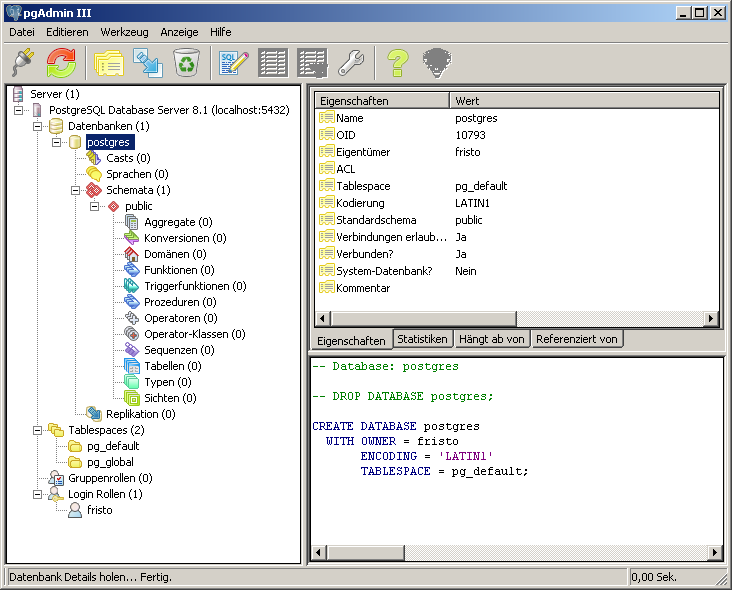Dieser Beitrag beschreibt die Installation von PostgreSQL unter Windows. Er soll Anfänger oder Umsteiger von anderen Datenbanken helfen, die erste Installation von PostgreSQL erfolgreich durchzuführen. Beschrieben wird eine Standard-Installation auf dem lokalen Computer. PostgreSQL bietet für spezielle Anwendungen noch Zusatzmodule an. Für den Einstieg in PostgreSQL sind diese aber nicht notwendig. Wer diese Zusatzmodule später einsetzten will, sollte die zugehörige Dokumentation vorab intensiv studieren.
Hier gibt es die aktuelle binäre Version von PostgreSQL. Nach Wahl der <Versions-Nummer> steht im Verzeichnis “win32” auch eine Version für Windows bereit. Für die Installation ist die Datei “postgresql-.zip” herunter zu laden und zu entpacken.
Unbedingte Voraussetzungen für eine erfolgreiche Installation:
- ein sauber installiertes und gepflegtes Betriebssystem, welches das aktuelle Service-Pack und alle wichtigen Updates enthält
- die Installation muss unter dem Benutzer Administrator erfolgen
- die Harddisk (Partition) muss NTFS formatiert sein
Ist der Computer an einem Firmennetz angeschlossen oder soll PostgreSQL unter Windows-Vista installiert werden, dann sollte man unbedingt diesen Beitrag vorab lesen!
Starten der Installation
Die Installation wird durch ein Doppelklick auf die Datei “postgresql-.msi” gestartet. Anschließend öffnet sich das Installations-Wizard von PostgreSQL.
(Es werden nur die wichtigsten Dialoge beschrieben. Bei allen anderen Dialogen ist keine Eingabe notwendig und der Button “Weiter” oder “Ja” zu klicken)
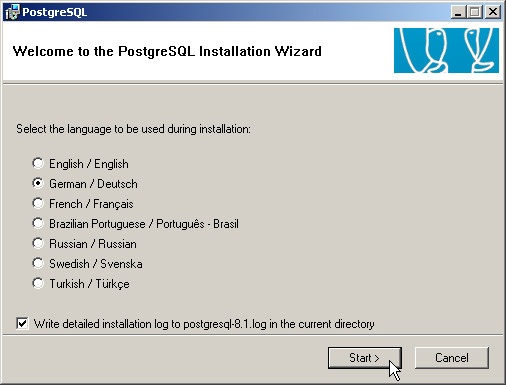
Hier sollte “German / Deutsch” als Sprache für die Installation gewählt werden. Das Häkchen unten bewirkt, dass alle Vorgänge während der Installation in eine LOG-Datei geschrieben werden.
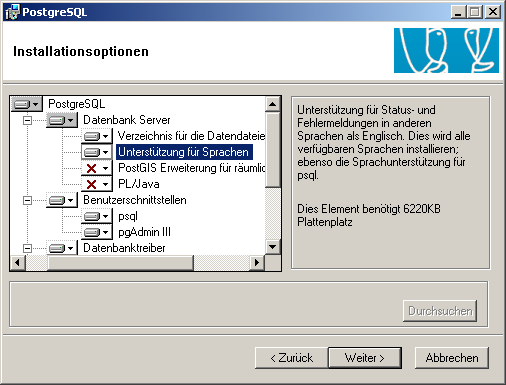
Um Status- und Fehlermeldungen in Deutsch zu erhalten sollte hier “Unterstützung für Sprachen” aktiviert werden. PostGIS-Anwender sollten auch diese Option aktivieren.
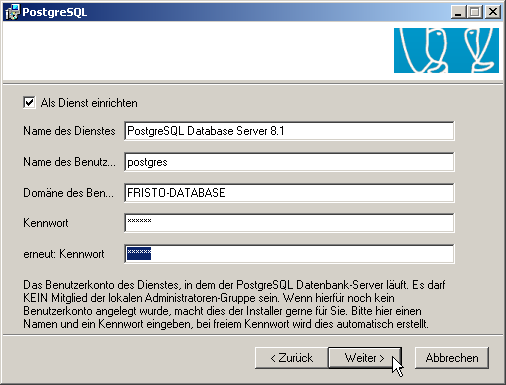
Ein ganz wichtiger Dialog. “postgres” ist der Name des (Windows-) Benutzers, der beim Booten als Dienst den Start des PostgreSQL-Datenbankserver ausführt. Hier ist nur das Kennwort einzugeben. Das Kennwort entspricht dem Passwort des (Windows-) Benutzers “postgres”, also notieren!
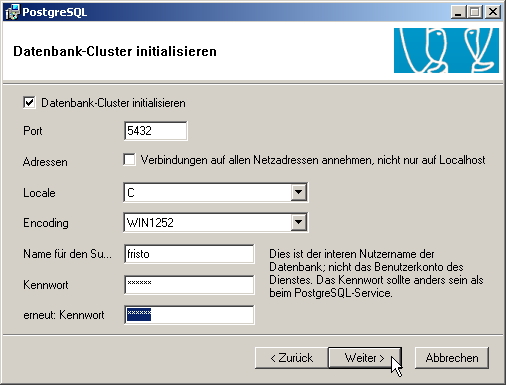
Ein weiterer wichtiger Dialog. Locale “C” besagt, dass die lokalen Ländereinstellungen vom Computer übernommen werden sollen. Encoding betrifft den Zeichensatz, den die Datenbank intern verwenden soll. Default ist hier ASCII vorgegeben. Zum arbeiten unter Windows reicht der Zeichensatz aber nicht aus. Windows verwendet in den westeuropäischen Länder die Codepage 1252 (gleich Zeichensatz). Der Zeichensatz WIN1252 sollte daher angegeben werden. Ein anderer wichtiger Zeichensatz ist UTF-8. Weitere mögliche Zeichensätze sind in der Dokumentation beschrieben. Das Feld “Name den Su…” enthält den Namen des Administrators der Datenbank. Er kann beliebig gewählt werden. Kennwort enthält das Passwort des Administrators.
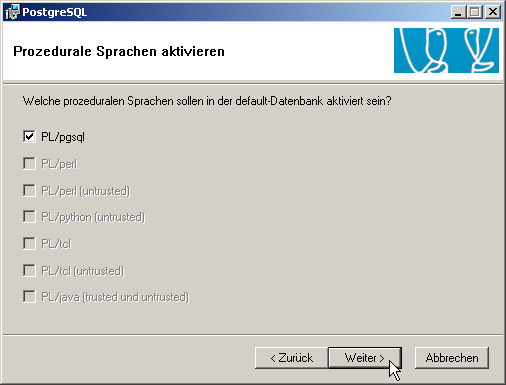
Pl/sql ist die prozudale Datenbanksprache. Sie sollte nicht deaktiviert werden!
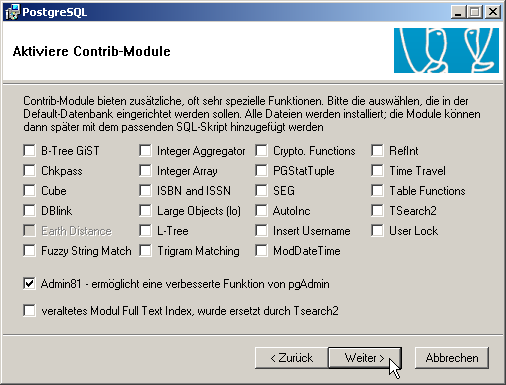
In diesem Dialog kann man Zusatzmodule aktivieren. Sie sind aber nur für spezielle Anwendungen notwendig, also auf den Button “Weiter” klicken.
Jetzt beginnt der Installationsprozess, der mit dem nachfolgenden Dialog beendet wird
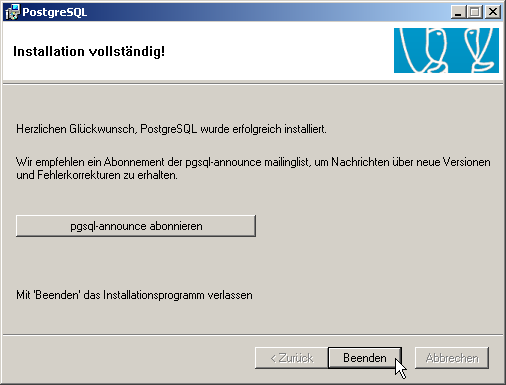
Die wichtigsten Schritte, die bei der Installation erfolgten:
- Das Programm “PostgreSQL” wurde im Verzeichnis “…\Programme\PostgreSQL<Versions-Nummer>” installiert.
- Im Verzeichnis “…\Programme\PostgreSQL<Versions-Nummer>\data” wurde eine Datenbank angelegt.
- Ein Windows-Benutzer namens “postgres” wurde angelegt. Dieser Windows-Benutzer startet beim Booten den Datenbankserver
- Für Verzeichnisse und Dateien ab “…\Programme\PostgreSQL<Versions-Nummer>…” wurden für den Windows-Benutzer “postgres” spezielle Zugriffsberechtigungen erteilt.
- Der Dienst zum Starten den Datenbankservers wurde eingerichtet und gestartet.
- PgAdmin, ein grafisches Administrations- und Management-Tool, wurde installiert.
Wie geht es weiter?
Wer die Kryptologie liebt und gerne mit Befehlen arbeitete sollte jetzt die entsprechenden Kapitel in der Dokumentation lesen.
Wer die Einfachheit liebt, startet jetzt PgAdmin. Nach dem Starten von PgAdmin zeigt sich folgendes Fenster.
Da vor dem Server-Namen ein rotes “x” steht, besteht noch keine Verbindung zum Server. Die Verbindung wird durch einen Doppelklick auf dem Server-Namen hergestellt. Ist hierzu ein Passwort notwendig, wird ein zusätzlicher Dialog angezeigt. Hier muss man das Password des Adminstrators der Datenbank eingeben. Anschließend erfolgt der Verbindungsaufbau zum Server. Danach kann man auf alle Feature von PgAdmin zugreifen.
“postgres” ist eine default angelegte Datenbank. Um eine eigene Datenbank zu erzeugen braucht man nur mit der rechten Maustaste auf “Datenbanken” zu klicken. Danach zeigt sich ein Menu. Klickt man auf dem Menueintrag “Neue Datenbank” an, öffnet sich ein Dialog
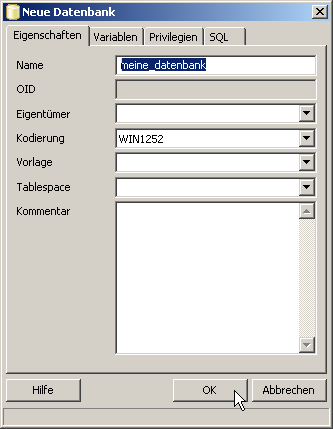
Als minimum muss hier nur der Name der neuen Datenbank angeben und der Button “OK” anklickt werden. Anschließend erzeugt PgAdmin die Datenbank und kehr zum Hauptfenster zurück. Die Datenbank ist dann noch deaktiviert und mit einem rotem “x” gekennzeichnet. Um sie zu aktivieren, muss man den Namen der Datenbank anklicken.
Die Basis für die Entwicklung einer PostgreSQL-Datenbank ist nun vorhanden. Alle weiteren Details für die Programmierung sind in der Dokumentation beschrieben.
Hinweis: Alle Befehle von PostgreSQL werden als Transaktion ausgeführt. Wird bei der Ausführung eines Befehls oder Scripts ein Fehler festgestellt, erfolgt ein Rollback, d. h. der Zustand vor der Befehlsausführung wird wieder hergestellt. Damit wird die Konsistenz der Datenbank gesichert. Nicht alle Datenbanken haben diesen Mechanismus eingebaut, so dass Transaktionen unbekannt sein können. Umsteiger sollten daher am Anfang nicht verzweifeln!
Weitere Beiträge: